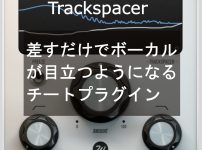部分的にエフェクトをかける方法
曲を作っていて
- サビの部分だけコーラスをかけたい
- Bメロだけディレイを深くかけたい
- ブレイクの瞬間だけエコーをかけたい
の様に、部分的にエフェクトをかけたい時があると思います。
分かれば簡単なのですが、やり方を知らないと意外とつまずくところです。
本日そんな「部分的にエフェクトをかける」に焦点を絞って解説していきたいと思います。
部分的にかける場合はオートメーションが必須

もうほとんど答えが出ているので、解説する内容も薄いのですが、一応図解で解説したいと思います。
まずオートメーションとは何なのかですが、これは
「様々なMIDI操作を記録しておける自動プログラム」
のことです。
スポンサーリンク
このオートメーションを使うと
- 部分的にボリュームフェーダーを自動で動かすことが出来る。
- 部分的にピッチを変更できる(ブラス系にはしゃくり上げる奏法があるので必須ですね)
- エフェクトのオン・オフを自動で切り替えることが出来る
等々、実に様々な使い道があります。

むしろこの機能こそ、DTMの神髄といってもいいのではないでしょうか?
昔だったら人の手でリアルタイムに操作しなければならないことを、一度プラグラムに記憶させれば自動で行ってくれるのですから。
オートメーションの記憶される場所
オートメーションの入力はものすごく簡単です。
トラックエリアの左下に、小さいですが「∨」マークのボタンがあります。
ここを押すとオートメーションが表示されます。

しかしここで問題が・・・・
普通に開くと、まずボリュームのオートメーションが出てきます。

これじゃないですよね。
恐らくこの記事をお読みになっているかたは、
「部分的にリバーブをかけたい!」
みたいな目的でお読みになっていると思います。
実際に細かい設定方法を見ていきましょう。
オートメーションはどうやって記録・編集するのか?
スポンサーリンク
オートメーションの記録・編集には大きく分けて二つの方法があります。
- リアルタイムで各パラメーターの操作を行い、その操作を記憶させる。
- オートメーション編集トラックにて、直接編集を行う。
恐らくほとんどの方は1番目の
「リアルタイムで各パラメーターの操作を行い、その操作を記憶させる。」
方法が一般的かと思います。
それでは個別に操作方法を見ていきましょう。
1.リアルタイムで各パラメーターの操作を行い、その操作を記憶させる。
こちらの方法は最も簡単で、ある意味目的を果たす意味では間違いない方法です。
オートメーションには「記録モード」があるのですが、その記録モードに行った操作が全て記録されていきます。
(エクセルとかで【マクロの記録】といったものがあるのですが、それと同様です)
まずトラックの「W」マークをクリックして点灯させましょう(Writeの頭文字です)

すると同時に「R」文字も点灯します(Readの頭文字です)
この状態で曲の任意のタイミングでエフェクトを操作してみましょう。

このようにすべての操作が記憶されていきました。
後の微調整は記憶されたオートメーショントラックを編集していくだけです。
どうですか?簡単ですよね!
※記録モードでの注意点
この記録モード・・・かなり便利なのですが、1つ落とし穴があります。
それは「記録モード中はすべての操作を記録してしまう」という点です。
どういうことかというと、目的と不要な操作をした場合それらも全て記録されてしまいます。
※例えば、インサートエフェクトをいじったり、パンを操作してしまったり
すると気が付かないうちに再生中に後ろで妙な挙動をする原因となるのでこのモードを使う際は
- あらかじめ記録させる動作を練習してなるべくミスが少ないように記録する
- 記録後は必ず「W(Write)」のボタンを消灯しておく
を徹底しましょう。
手動でオートメーションを調整する
あなたに必要な音楽機材が最安値できっとある SOUNDHOUSE
次に手動で行うオートメーションの設定方法です。
こちらは先ほどと違い、誤爆することがほとんどないのでミスすることが少ないやり方です。
しかし慣れるまでは、目的のオートメーション編集トラックを見つけるまで少し手間取るでしょう。
【例・センドエフェクトのオン・オフを切り替える】
こちらを行う前に、まずトラックにセンドエフェクトを適用しておいてください。

(上記はHalionにセンドを適用した状態です)
オートメーションはあらかじめ下準備(インサートエフェクトの挿入やセンドの適用)をしていないと、表示されません。
そしたらまずはオートメーショントラックを呼び出し、「ボリューム」と書いてある項目をクリックします。

すると上記のように、調整可能な代表的なオートメーションが表示されます。
しかしここを見るとインプットフィルターや、パンの設定等があるだけで、センドやインサートの設定が見当たりません。
実はこの「詳細設定」の中にすべての項目が隠されています。

こちらを開くと

パラメーターの追加というウィンドウが開きます。
この中に「Sends」が隠されています。
※ちなみに今はインサートエフェクトを入れていないので、インサートエフェクトの編集項目は表示されていません。
センドを開くと1~8までのフォルダが表示されます。
これはそれぞれ、センドの何段目かを表しています。

今回は1段目にリバーブを適用しているので、「1」のフォルダを開きましょう。
すると
- オン(センドのオン・オフ切り替え)
- レベル(センドの送る量)
- Standard Panner
が出てきました。

ここで例えば「オン」を選択すると、このオートメーショントラックが
「センド1段目のオン・オフ制御専用」
のトラックに変わります。
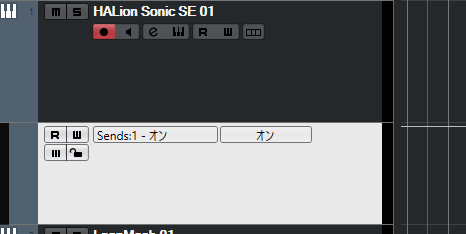
後は、トラック中の任意の箇所でオン・オフを書き込むだけです。
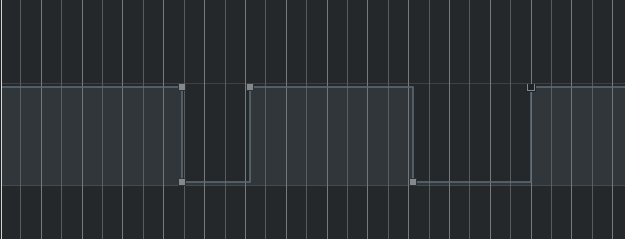
ちなみにオン・オフの場合の信号は2種類しかありえないので、上記のような直角の波形になります。
(白く半透明の箇所がセンド_オン。それ以外はセンド_オフとなっています)