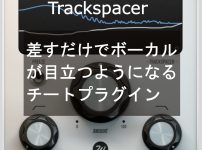プロジェクト画面やエディター画面の色変更が便利
Cubaseのプロジェクト画面及びエディター画面ですが、見にくいなーって思ったことはありませんか?
特にエディター画面・・・
昔のCubaseは白を基調としていたので、ピアノロールの黒鍵盤が見やすかったのですが、最近のCubaseはデフォルトが暗いグレー色なので見にくいですよね。




色変更を行う方法
色分けを行う設定項目は全て
「プロジェクトエリア上部タブ>編集>環境設定>ユーザーインターフェース」
の中に格納されています。


このユーザーインターフェースには6個の項目があるのですが、今回必要なのは
| 項目名 | 内容 |
| 全体カラー | 全て色を一括変更 |
| カスタムカラー | エリアごとに個別に変更 |
| トラックタイプのデフォルトカラー | トラックのデフォルトカラー設定 |
この3項目になります。
特にこの中の「カスタムカラー」が最もよく使う設定項目になります。
全体カラーの設定
まず全体カラーを変更するとどのように画面が変わるか見ていきます。
【元画面】

カラーを選択します。
「プロジェクトエリア上部タブ>編集>環境設定>ユーザーインターフェース>全体カラー」

色が変わりました。
・・・でも見にくい気がしますね(個人差あります)

こちらを変更すると、エディター画面も同時に変更されています。

このような感じに、全体カラーはその名前の通り、全体のカラーを一括で変更することが出来ます。
ちなみに、デフォルトで用意されているのは4種類のカラーですが、その下に「カスタムカラー」という項目があります。

こちらを選択すると上記の4カラー以外を自分で作れるようになります。

試しに暗い緑色で作成してみました!
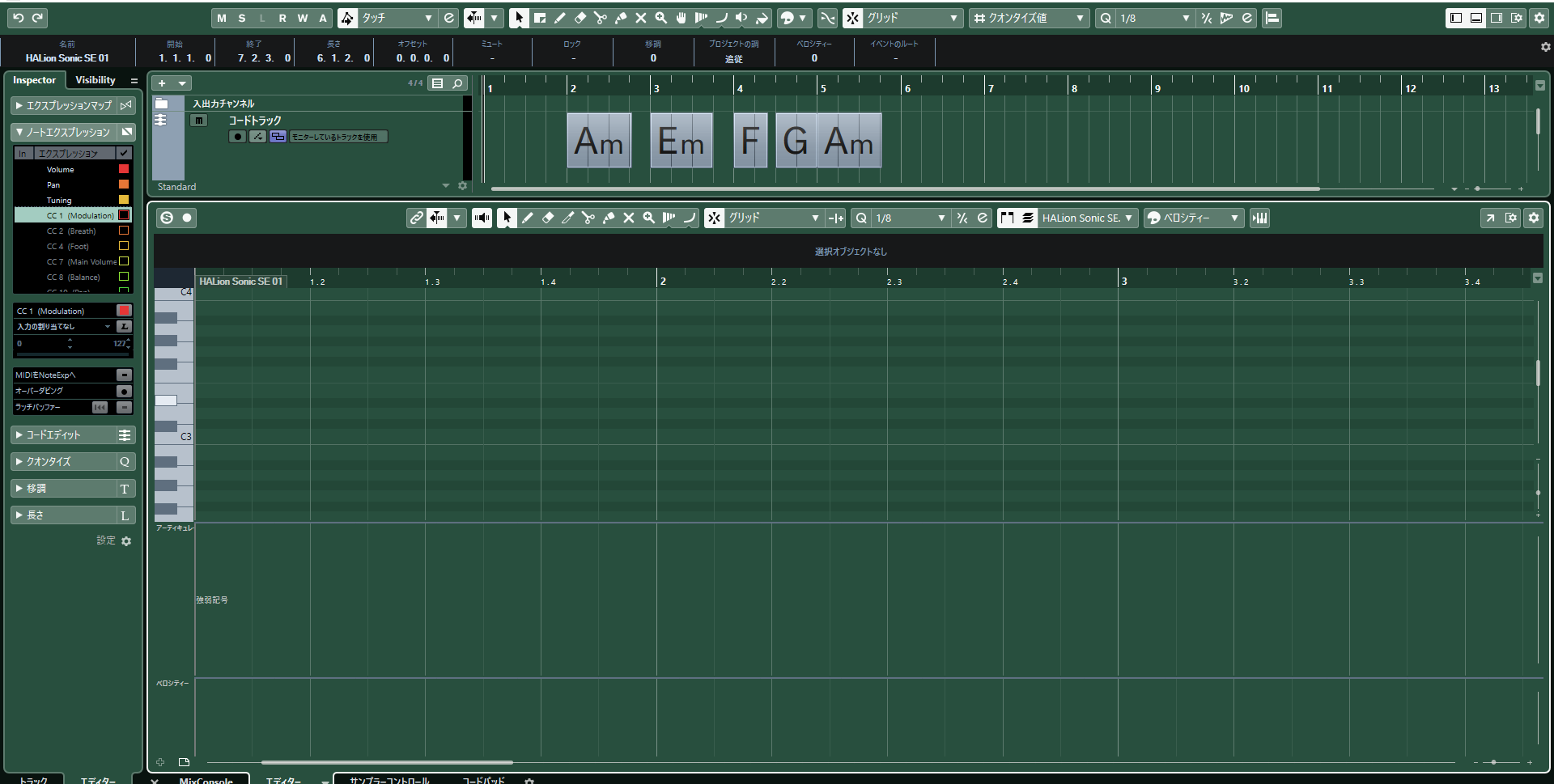
見やすいかどうかはさておき、このように自由に一括で色を変更できます!
ピアノエディターを見やすくする設定


これは簡単なので、すぐに完了しますよ。
まずは、
「プロジェクトエリア上部タブ>編集>環境設定>ユーザーインターフェース>カスタムカラー」
の中から、「エディターエリアの背景」を選択します。
※文字ではなく左側の四角形を選択してください。
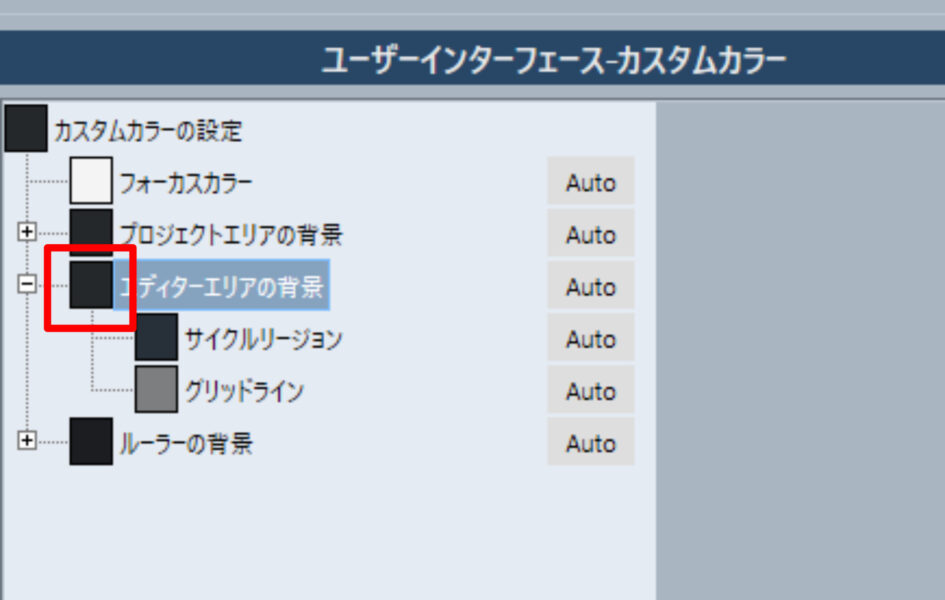
するとこの様にカラーピッカーが現れますので、ここで色を選択します。
今はエディター画面の色が暗いのが良くないので、明るめの色を選択しましょう!

するとご覧の様にエディター画面の背景が明るくなって、とても見やすくなりました!

比較してみると一目瞭然のわかりやすさですね♪
これなら黒鍵もきちんと識別できるので、MIDIの打ち込みが楽になります。

カスタムカラー設定内容
その他にもカスタムカラーではいろいろな項目を個別にカラーチェンジすることが出来ます。
簡単ですが、設定項目と効果の場所を図にしてみました。

このように自由自在に色を変更できますので、自分の好みに合った作業環境を構築してみてください。
トラックタイプのデフォルトカラー

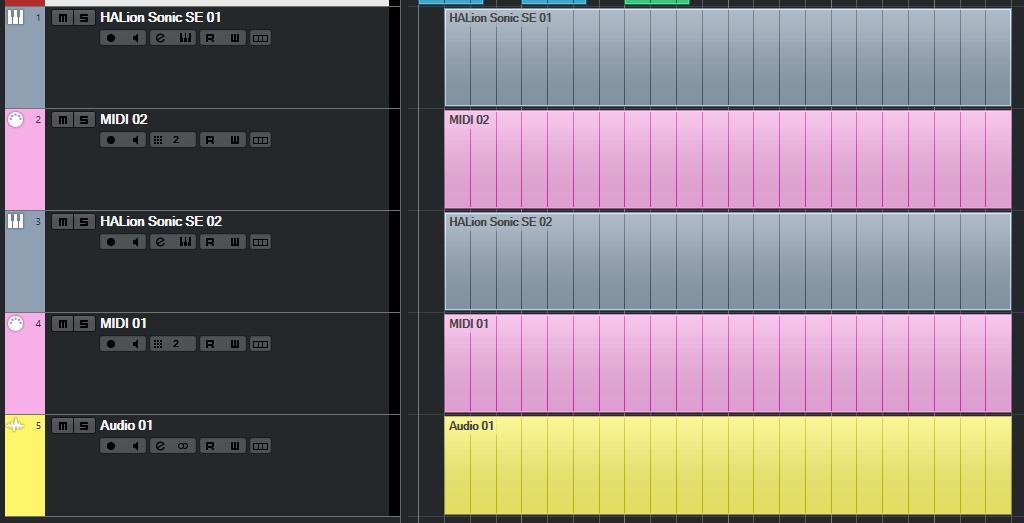
こちらについては以前の記事で詳しく解説しております。
-

-
037_トラックの色分けと設定方法・便利な使い方_Cubaseで始めるDTM
続きを見る
色分けは効率化&モチベーション維持につながる
今回の色分けを行うことにより、作業性が上がることは間違いないと思います。
それはほんの少しの効率アップかもしれません。
しかしDTMでは細かい作業を何度も何度も繰り返していくので、少しの効率アップは全体の効率アップに多大な影響を及ぼします。
特に今回ご紹介した、ピアノロールの色設定は自分のモチベーション維持に大きく関わってくるくらいよく使う画面です。
是非皆さんも自分が作業しててストレスがない状態で、作曲活動を進めてみてください!